
This section describes how to configure Alert Groups. The Alert Group configuration is optional. This feature allows you to associate your alerts with Alert Groups that can then be used to filter the alerts included in the displays under the following navigation tree Views:
All Management Areas
Multi Area Service Views
Single Area Service Views
Component Views
Alert Views (the RTView Alerts Table and the Alert History Table only)
The filter can also be applied to the navigation tree when RTView Enterprise is run in alert-viewer mode. If you have configured Alert Groups, the following Alert Group filter drop-down menu appears at the top of each display that supports Alert Group filtering:

This drop-down menu contains the defined Alert Groups as well as two pre-defined options:
All - Removes the Alert Group filter and includes all alerts.
None - Filters to all alerts that are not included in any Alert Group.
Select an item in the Alert Group filter drop-down menu to filter the alerts displayed by that Alert Group. You can set the default Alert Group on an application, per-user or per-role basis. For example, you can organize your alerts into Infrastructure, Performance and Availability and then assign the default Alert Group based on the type of alerts the user is responsible for, enabling them to focus on and prioritize only those alerts.
An Alert Group can contain as many alerts as needed. A single alert can belong to multiple Alert Groups. Since alerts that are not members of an Alert Group are added to the None Alert Group, you cannot define an Alert Group named None.
Determine your Alert Groups.
Define an Alert Group by adding a row to the CITYPE_ALERTMAP table in the RTVCONFIG database, where the CITYPE value is GROUP-AlertGroupName and the ALERTNAME value is the name of the alert to include in the Alert Group. The schema for this table is included in dbconfig\create_rtvconfig_*.sql. For example, to define an Alert Group named Availability and add the JvmNotConnected alert to it, you add the following row:
GROUP-Availability -- JvmNotConnected
To add additional alert names to the Alert Group, add a row for each alert name. For example, to set three alerts in the Availability Alert Group you add the following rows:
GROUP-Availability -- JvmNotConnected
GROUP-Availability -- xyzAlertName
GROUP-Availability -- 123AlertName
Note: A single alert name can belong to multiple Alert Groups.
“Open the Central Servers Project”, go to the General>CUSTOM PROPERTIES tab and add two properties using the following values for the Name, Value and Filter fields:
name=sl.rtview.cache.config
value=rtv_config_cache_source_db.rtv
filter=ConfigCollector
name=sl.rtview.sql.sqldb
value=RTVCONFIG <username> <password> <url> <driver> - false true
filter=ConfigCollector
Where:
username is the user name to enter into this database when making a connection. Enter - if blank.
password is the password to enter into this database when making a connection. Enter - if blank.
url is the full URL to use when connecting to this database using the specified JDBC driver.
driver is the fully qualified name of the driver class to use when connection to this database via JDBC.
Click ![]() to close the Add Property dialog and
to close the Add Property dialog and ![]() (in title bar) to save your changes.
(in title bar) to save your changes.
Click 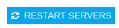 to apply changes.
to apply changes.
Open the All Management Areas - Area Heatmap display and verify that the Alert Group drop-down menu appears at the top.
Select an Alert Group from the Alert Group drop-down menu and verify that only alerts for the selected Alert Group are included in the heatmap.
Open the Architecture - RTView Cache Tables display, select CONFIG-SERVER from the Data Server drop-down menu, then select the RtvAlertGroupMap cache table from the upper table. This cache lists all defined Alert Groups.
Verify the list of defined Alert Groups and their alert name members in the RtvAlertGroupMap table.
Note: The table includes the None Alert Group, which is defined, by default, to include all alerts that are not members of a user-defined Alert Group.
Optionally, specify the default Alert Group filter. To add an application default, set the $rtvAlertGroupFilter substitution to the name your default Alert Group filter in the RTView Configuration Application. In the Configuration Application, click RTView Central Servers and go to the General->CUSTOM PROPERTIES tab and add the following:
name=sl.rtview.sub
value=$rtvAlertGroupFilter:Availability
filter=uiprocess
Replace Availablity with the name of your default Alert Group filter.
To add a per-role or per-user default, set the $rtvAlertGroupFilter substitution value in your users.xml or roles.xml file. For example, to set the default Alert Group filter to Availability, enter:
sub name="$rtvAlertGroupFilter" value="Availability"
For details about the users.xml or roles.xml files, see “Configure User and Role Management”.