Configure RTViewCentral Databases
This section describes how to configure the use of a production database for the Alert Threshold Database Connection, the Historian Database Connection, the CMDB Database Connection, the Diagram Generator Connection and the Metric Explorer Connection.
RTViewCentral requires the following databases: ALERTDEFS, RTVCMDB and RTVHISTORY, each of which contain several tables. RTView Enterprise is delivered with a default memory resident HSQLDB database, which is suitable for evaluation purposes. However in production deployments, it is recommended that a supported database engine be used that is accessible via JDBC. This section describes how to setup an alternate database and, if needed, how to manually create the database tables (which requires table-creation permission in your database engine).
To configure RTViewCentral databases:
| 1. | Select and install a database of your choice. Supported databases are Oracle, DB2, Microsoft SQL Server and MySQL. |
Note: Users of the Docker platform have access to an image of MySQL 5.7 configured for use with RTView, on Docker hub at slcorp/mysql-rtview. For more information refer to rtvapm/containers/docker/mysql-rtview/README.txt.
| 2. | Gather the following information for each database you wish to connect: |
| • | URL: Full URL to use when connecting to this database using the specified JDBC driver. |
| • | Driver: Fully qualified name of the driver class to use when connection to this database via JDBC. |
| • | Classpath: The classpath to the jar containing the driver class. |
| • | Username: (optional) User name to enter into this database when making a connection. |
| • | Password: (optional) Password to enter into this database when making a connection. |
| • | Run Queries Concurrently: If set to true, each query on the connection is run on its own execution thread. |
| • | Enabled: (CMDB, Diagram Generator and Metric Explorer Databases only). Set each to false to disable the connection if you will not be using the feature. |
Note: The Run Queries Concurrently option should be used with caution since it may cause SQL errors when used with some database configurations and may degrade performance due to additional database server overhead. See your database documentation to see whether it supports concurrent queries on multiple threads.
| 3. | Open the RTView Configuration Application and go to Server Configuration/Databases: |
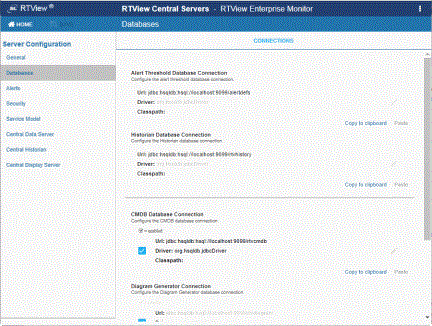
| 4. | Enter your gathered information for each database you wish to connect: |
Tip: Click Copy to clipboard to copy/paste a database connection details into another database connection.
| • | To configure the Historian Database, select Historian Database Connection, fill in the connection fields and |
| • | To configure the Alert Threshold Database, select Alert Threshold Database Connection, fill in the connection fields and |
| • | To configure the CMDB Database, select CMDB Database Connection, fill in the connection fields and |
| • | If you wish to use the Diagram Generator, select Diagram Generator Connection, fill in the connection fields and |
| • | If you wish to use the Metric Explorer, select Metric Explorer Database Connection, fill in the connection fields and |
| 5. | Click  to apply them. to apply them. |
Note:  appears in the title bar when a project has changes not yet applied.
appears in the title bar when a project has changes not yet applied.
| 6. | Manually create the tables needed for each database connection. To create tables for your database, use the .sql template files provided for each supported database platform, located in the RTVAPM_HOME/common/dbconfig directory: |
ALERTDEFS
create_common_alertdefs_tables_<db>.sql
RTVCMDB
create_rtvcmdb_tables_<db>.sql
RTVHISTORY
Templates for the central RTVHISTORY tables are located in RTVAPM_HOME/common/dbconfig:
create_rtvhistory_tables_<db>.sql
Templates for solution package-specific RTVHISTORY tables are located in the dbconfig subdirectory of each solution package under RTVAPM_HOME. For example, the .sql templates file for the Solution Package for TIBCO Enterprise Message Service™ are located in /rtvapm/emsmon/dbconfig (%RTVAPM_HOME%\emsmon\dbconfig on Windows (or $RTVAPM_HOME/ emsmon /dbconfig on Linux). Use the schemas for the solution packages that you plan to use.
The following is the file naming format for the dbconfig directory:
create_<package>_history_tables_<db>.sql
where <package> ={emsmon, bwmon, ocmon, wlm, etc.} and <db>={db2, hsqldb, mysql, oracle, sqlserver}
RTVMX
Templates for RTVMX tables are located in the RTVAPM_HOME/mx/dbconfig directory:
create_rtvmx_tables_<db>.sql
where <db>={db2, mysql, oracle, sqlserver}
Note: For details about improving database performance and Historian response time, see the - charlimit property and the -index_history_tables property.
You have finished configuring RTViewCentral databases.
Note: RTView DataServers that are configured to integrate with EM will access the Alert Threshold Database via the Central Server. However, each RTView DataServer is configured with a separate Historian database by default. If you want to use the central Historian database for your RTView DataServer, copy the connection information entered here to the Historian database field in your RTView DataServer Configuration Application.