Mongo Instances View
These displays present performance metrics and alert statuses for all MongoDB instances. Clicking Mongo Instances from the left/navigation menu opens the MongoDB Instances Table display, which shows all available utilization metrics for all MongoDB instances. The following displays are available:
| • | All Instances Heatmap: Opens the MongoDB Instances Heatmap display, which shows status and alerts for all MongoDB instances in a heatmap format. |
| • | Single Instance Summary: Opens the MongoDB Instance Summary display, which enables you to view available utilization metrics for a single MongoDB instance. |
MongoDB Instances Table
This display enables you to investigate detailed utilization metrics for all MongoDB Instances. This table contains all metrics available for instances, including the number of current connections. Each row in the table contains data for a particular instance. Click a column header to sort column data in numerical or alphabetical order. Double-click on a table row to drill-down to the MongoDB Instance Summary display and view metrics for that particular instance. Toggle between the commonly accessed displays by clicking the drop down list on the display title.
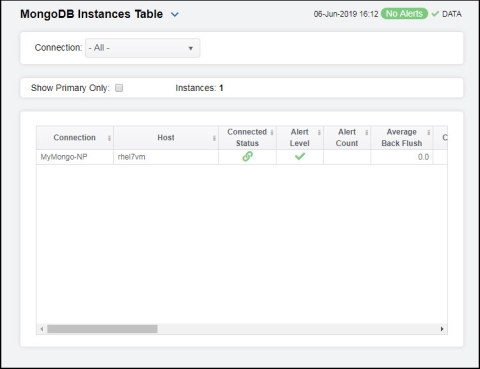
MongoDB Instances Heatmap
Clicking All Instances Heatmap in the left/navigation menu opens the MongoDB Instances Heatmap, which provides an easy-to-view interface that allows you to view the status and alerts of all MongoDB Instances. Use the Metric drop-down menu to view the Alert Severity, Alert Count, Physical Memory, Open Cursors, Connections, or Databases.
The heatmap is organized by host, each rectangle representing a connection. The rectangle color indicates the most critical alert state. Click on a node to drill-down to the MongoDB Instance Summary display and view metrics for a particular connection.
You can select the Primary Only check box to display connections in the heatmap that have Designation in Set (within a replica set) defined as Primary, as well as those connections that are not part of a replica set (do not have a defined Designation in Set). Those connections with Designation in Set defined as Secondary will not be displayed. You can select Show Connection to display the associated connection in each rectangle.
You can toggle between the commonly accessed displays by clicking the drop down list on the display title. Mouse-over rectangles to view more details about host performance and status.
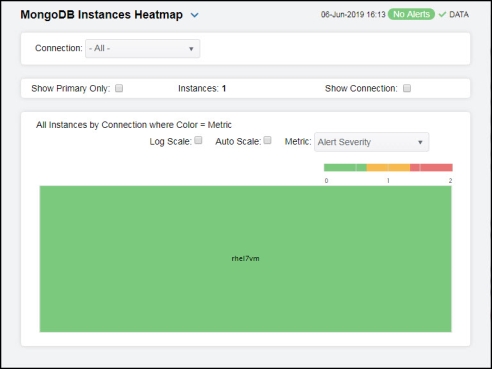
|
Available Metrics |
|||
|
|
Select the metric driving the heatmap display. The default is Alert Severity. Each Metric has a color gradient bar that maps values to colors. The heatmap organizes the instances by host, where each rectangle represents an instance. Mouse-over any rectangle to display the current values of the metrics for the instance. Click on a rectangle to drill-down to the associated MongoDB Instance Summary display for a detailed view of metrics for that particular instance. |
||
|
|
Alert Severity |
The maximum alert level in the item (index) associated with the rectangle. Values range from 0 to 2, as indicated in the color gradient bar 2 -- Metrics that have exceeded their specified ALARMLEVEL threshold and have an Alert Severity value of 2 are shown in red. For a given rectangle, this indicates that one or more metrics have exceeded their alarm threshold. 1 -- Metrics that have exceeded their specified WARNINGLEVEL threshold and have an Alert Severity value of 1 are shown in yellow. For a given rectangle, this indicates that one or more metrics have exceeded their warning threshold. 0 -- Metrics that have not exceeded either specified threshold have an Alert Severity value of 0 and are shown in green. For a given rectangle, this indicates that no metrics have exceeded a specified alert threshold. |
|
|
|
The total number of alarm and warning alerts in a given item (index) associated with the rectangle. The color gradient bar |
||
|
|
Physical Memory |
The total amount of physical memory currently being used in a given item (index) associated with the rectangle. The color gradient bar The Auto option does not impact this metric. |
|
|
|
Open Cursors |
The total number of open cursors in a given item (index) associated with the rectangle. The color gradient bar When Auto is checked, the numeric values in the color gradient bar show the range of the data being displayed rather than the default values. The middle value changes accordingly to indicate the color of the middle value of the range. |
|
|
|
Connections |
The total number of connections in a given item (index) associated with the rectangle. The color gradient bar The Auto option does not impact this metric. |
|
|
|
Databases |
The total number of databases in a given item (index) associated with the rectangle. The color gradient bar The Auto option does not impact this metric. |
|
MongoDB Instance Summary
Clicking Single Instance Summary in the left/navigation menu opens the MongoDB Instance Summary display, which allows you to view current as well as trending data for specific instances. Clicking on the information boxes at the top of the display takes you to the MongoDB Instances Table display, where you can view additional instance data.
The Server Load trend graph allows you to view trend data for the open cursors, databases, and connections over a selected time range.
Clicking the Critical/Warning link at the bottom of the display opens the Alerts Table by Component display.
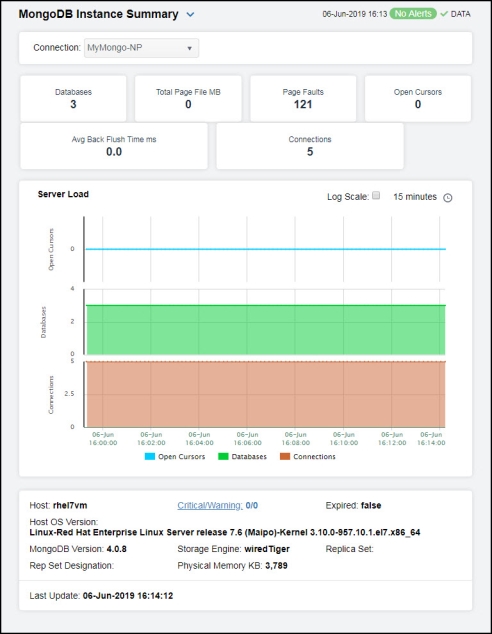
 , where
, where  shows the range of the value/color mapping. The numerical values in the gradient bar range from
shows the range of the value/color mapping. The numerical values in the gradient bar range from  shows the range of the value/color mapping. The numerical values in the gradient bar range from
shows the range of the value/color mapping. The numerical values in the gradient bar range from  shows the range of the value/color mapping. By default, the numerical values in the gradient bar range from
shows the range of the value/color mapping. By default, the numerical values in the gradient bar range from  shows the range of the value/color mapping. The numerical values in the gradient bar range from
shows the range of the value/color mapping. The numerical values in the gradient bar range from  shows the range of the value/color mapping. The numerical values in the gradient bar range from
shows the range of the value/color mapping. The numerical values in the gradient bar range from