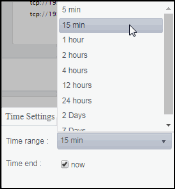Spaces
These displays present performance metrics and alert status for your TIBCO ActiveSpaces spaces. Clicking Spaces from the left/navigation menu opens the TIBCO ActiveSpaces 2 Spaces Table display, which shows all available utilization metrics for all spaces within a particular metaspace. The options available under Spaces are:
| • | All Spaces Heatmap: Opens the TIBCO ActiveSpaces 2 Spaces Heatmap , which shows a heatmap view of all spaces contained within a particular metaspace. |
| • | Space Summary: Opens the TIBCO ActiveSpaces 2 Space Summary display, which allows you to view metrics and trend data for a particular space. |
TIBCO ActiveSpaces 2 Spaces Table
The table in this display provides a view of all of your spaces and their associated metric data including domain, metaspace, space, alert level, alert count, and the current value of each gathered metric. You can click a column header to sort column data in numerical or alphabetical order, and drill-down and investigate by double-clicking a row to view details for the selected space in the TIBCO ActiveSpaces 2 Space Summary display.
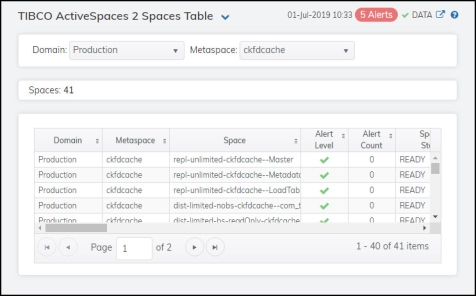
Note: Fields/columns with an asterisk (*) at the end of the field/column definition contain data that is provided by the selected domain. Refer to TIBCO ActiveSpaces documentation for more information regarding these fields.
|
Filter By: |
||||
|
|
Domain |
Select the domain for which you want to view data. |
||
|
|
Metaspace |
Select the metaspace for which you want to view data. |
||
|
Spaces |
The number of spaces found in the query and listed in the table. |
|||
|
Table: |
||||
|
|
Domain |
The name of the domain. |
||
|
|
Metaspace |
The name of the metaspace. |
||
|
|
Space |
The name of the space. |
||
|
|
Alert Level |
The current alert severity.
|
||
|
|
Alert Count |
The total number of alerts for the host. |
||
|
|
Space State |
The current state of the space.* |
||
|
|
Members |
The total number of members in the space.* |
||
|
|
Seeders |
The number of seeders in the space.* |
||
|
|
Min Seeders |
The defined minimum seeder count (minimum number of seeders that need to be joined to the space before the space becomes ready).* |
||
|
|
Capacity per Seeder |
The capacity value for the space in number of entries per seeder.* |
||
|
|
Total Entries |
The total number of entries stored in the space.* |
||
|
|
Total Replicas |
The total number of replicas stored in the space.* |
||
|
|
Total Gets |
The total number of “get” operations performed on the user-spaces defined on the space.* |
||
|
|
Current Gets |
The number of “get” operations performed on the user-spaces defined for the space during the current polling interval.* |
||
|
|
Gets/s |
The rate of “get” operations (per second) performed on the user-spaces defined for the space.* |
||
|
|
Total Puts |
The total number of “put” operations performed on the user-spaces defined on the space.* |
||
|
|
Current Puts |
The number of “put” operations performed on the user-spaces defined for the space during the current polling interval.* |
||
|
|
Puts/s |
The rate of “put” operations (per second) performed on the user-spaces defined for the space.* |
||
|
|
Total Takes |
The total number of “take” operations performed on the user-spaces defined on the space.* |
||
|
|
Current Takes |
The number of “take” operations performed on the user-spaces defined for the space during the current polling interval.* |
||
|
|
Takes/s |
The rate of “take” operations (per second) performed on the user-spaces defined for the space.* |
||
|
|
Total Expirations |
The total number of entries in the user-spaces defined on the space that have expired.* |
||
|
|
Current Expirations |
The number of entries in the user-spaces defined for the space that expired during the current polling interval.* |
||
|
|
Expirations/s |
The rate of entries in the user-spaces defined for the space that expired (per second).* |
||
|
|
Total Evictions |
The total number of entries in the user-spaces defined on the space that have been evicted.* |
||
|
|
Current Evictions |
The number of entries performed on the user-spaces defined for the space that were evicted during the current polling interval.* |
||
|
|
Evictions/s |
The rate of entries in the user-spaces defined for the space that were evicted (per second).* |
||
|
|
Total Locks |
The total number of locks in the user-spaces defined for the space.* |
||
|
|
Total Unlocks |
The total number of unlocks in the user-spaces defined for the space.* |
||
|
|
Total Invokes |
The remote invocation count.* |
||
|
|
Total Queries |
The total number of queries in the user-spaces defined for the space.* |
||
|
|
Total Misses |
The total number of misses in the user-spaces defined for the space.* |
||
|
|
To Persist |
The ToPersist count, which indicates how many tuples are required to be persisted to the database if the write-behind feature is configured.* |
||
|
|
Expired |
When checked, performance data has not been received within the time specified (in seconds) in the Expire Time field in the Duration region in the RTView Configuration Application > (Project Name) > Solution Package Configuration > TIBCO Active Spaces > DATA STORAGE tab. The Delete Time field (also in the Duration region) allows you to define the amount of time (in seconds) in which the row will be removed from the table if there is no response. |
||
|
|
Time Stamp |
The date and time the row data was last updated. |
||
TIBCO ActiveSpaces 2 Spaces Heatmap
Clicking All Spaces Heatmap in the left/navigation menu opens the TIBCO ActiveSpaces 2 Spaces Heatmap, which provides an easy-to-view interface that allows you to quickly identify the current status of each of your spaces for each available metric. You can view the spaces in the heatmap based on the following metrics: current alert severity, entries, gets per second, puts per second, takes per second, expires per second, and evicts per second. By default, this display shows the heatmap based on the Alert Severity metric.
The heatmap is organized so that each rectangle represents a space. The rectangle color indicates the most critical alert state. Click on a node to drill-down to the TIBCO ActiveSpaces 2 Space Summary display and view metrics for a particular space. Toggle between the commonly accessed displays by clicking the drop down list on the display title. Mouse-over rectangles to view more details about space performance and status.
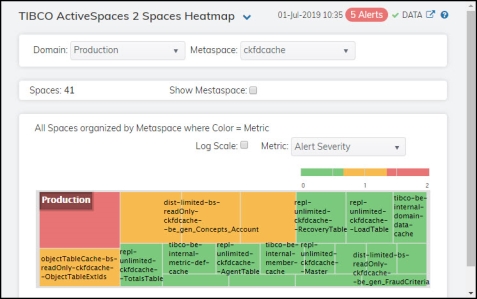
|
Filter By: |
||||
|
|
Domain |
Select the domain for which you want to see data. |
||
|
|
Metaspace |
Select the metaspace for which you want to see data. |
||
|
Spaces |
The total number of spaces found for the selected Domain/Metaspace combination. |
|||
|
Show Metaspace |
Select this check box to display the names of the metaspaces at the top of each rectangle in the heatmap. |
|||
|
Heatmap |
||||
|
|
Log Scale |
Select this check box to use a logarithmic scale, rather than a linear scale, to map from the selected metric value for a cell to the color for the cell. Log Scale provides another way to distribute and differentiate values that you might not be able to see on a linear scale due to the dominant nature of large values in a linear scale. |
||
|
|
Metric |
Select the metric driving the heatmap display. The default is Alert Severity. Each Metric has a color gradient bar that maps values to colors. The heatmap is organized by spaces, where each rectangle represents a space. Mouse-over any rectangle to display the current values of the metrics for the space. Click on a rectangle to drill-down to the associated TIBCO ActiveSpaces 2 Space Summary display for a detailed view of metrics for that particular space. |
||
|
|
|
Alert Severity |
The current alert severity. Values range from 0 - 2, as indicated in the color gradient
|
|
|
|
|
Alert Count |
The total number of critical and warning alerts in the heatmap rectangle. The color gradient |
|
|
|
|
Entries |
The total number of entries in the space. The color gradient |
|
|
|
|
Gets/sec |
The number of gets per second. The color gradient |
|
|
|
|
Puts/sec |
The number of message sent per second. The color gradient bar |
|
|
|
|
Takes/sec |
The number of takes per second.The color gradient |
|
|
|
|
Expires/sec |
The number of expires per second. The color gradient bar |
|
|
|
|
Evicts/sec |
The number of evictions per second.The color gradient |
|
TIBCO ActiveSpaces 2 Space Summary
Clicking Single Space in the left/navigation menu opens the TIBCO ActiveSpaces 2 Space Summary display, which provides a view of the current and historical metrics for a single space. Clicking on the information boxes at the top of the display takes you to the TIBCO ActiveSpaces 2 Spaces Table , where you can view additional cluster/event data. There are two options in the trend graph region: Activity Level and Exceptions. In the Activity Level trend graph region, you can view “gets” rate, “puts” rate, and “takes” rate over a selected time range. In the Exceptions trend graph region, you can view “expires” rate and “evicts” rate over a selected time range. Clicking the Critical/Warning link at the bottom of the display opens the Alerts Table by Component display.
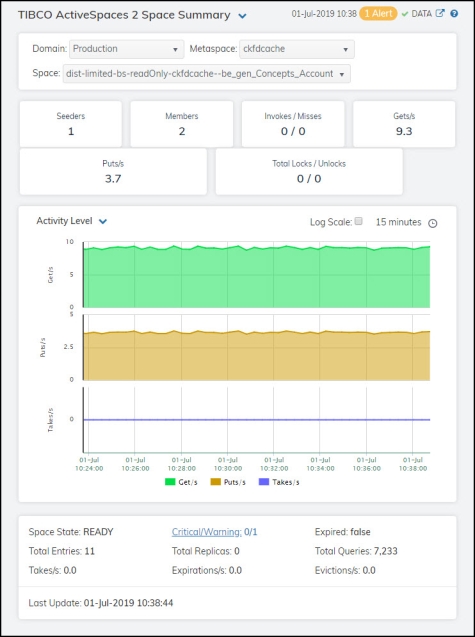
Note: Fields/columns with an asterisk (*) at the end of the field/column definition contain data that is provided by the selected domain. Refer to TIBCO ActiveSpaces documentation for more information regarding these fields.
|
Filter By: The display might include these filtering options: |
||||
|
|
Domain |
Select the domain for which you want to show data in the display. |
||
|
|
Metaspace |
Select the metaspace for which you want to show data in the display. |
||
|
|
Space |
Select the space for which you want to show data in the display. |
||
|
Fields and Data: |
||||
|
|
Seeders |
The number of seeders in the space.* |
||
|
|
Members |
The total number of members associated with the space.* |
||
|
|
Invokes/Misses |
The total number of invocations and the total number of misses on the user-spaces defined for the space.* |
||
|
|
Gets/s |
The number of “get” operations received per second. |
||
|
|
Puts/s |
The number of “put” operations received per second. |
||
|
|
Total Locks/Unlocks |
The total number of locks and unlocks in the user-spaces defined for the space.* |
||
|
Trend Graphs |
Activity Level Gets/s -- traces the number of gets per second. Puts/s -- traces the number of puts per second. Takes/s -- traces the number of takes per second. Exceptions Expires/s -- traces the number of expires per second. Evicts/s -- traces the number of evicts per second. |
|||
|
|
|
Use Rates |
Select this check box to trace the rates (Gets/s, Puts/s, Takes/s, Expires/s, Evicts/s) instead of the total numbers (Gets, Puts, Takes, Expires, Evicts). |
|
|
|
|
Log Scale |
Select to enable a logarithmic scale. Use Log Scale to see usage correlations for data with a wide range of values. For example, if a minority of your data is on a scale of tens, and a majority of your data is on a scale of thousands, the minority of your data is typically not visible in non-log scale graphs. Log Scale makes data on both scales visible by applying logarithmic values rather than actual values to the data. |
|
|
|
|
Time Settings |
Select a time range from the drop down menu varying from 5 Minutes to Last 7 Days. By default, the time range end point is the current time.
To change the time range, deselect the now toggle, which displays some additional date fields. You can click the left and right arrow buttons to decrease the end time by one time period (the time selected in the Time range drop down) per click, or you can choose the date and time from the associated calendar and clock icons. You can also enter the date and time in the text field using the following format: MMM dd, YYYY HH:MM:ss. For example, Aug 21, 2018 12:24 PM. Click the now toggle to reset the time range end point to the current time.
|
|
|
Space State |
The current state of the space.* |
|||
|
Total Entries |
The total number of entries stored in the space.* |
|||
|
Takes/s |
The number of takes received per second. |
|||
|
Critical/Warning |
The number of critical and warning alerts. |
|||
|
Total Replicas |
The total number of replicated entries in the space.* |
|||
|
Expirations/s |
The number of expirations received per second. |
|||
|
Expired |
When checked, performance data has not been received within the time specified (in seconds) in the Expire Time field in the Duration region in the RTView Configuration Application > (Project Name) > Solution Package Configuration > TIBCO Active Spaces > DATA STORAGE tab. The Delete Time field (also in the Duration region) allows you to define the amount of time (in seconds) in which the row will be removed from the table if there is no response. |
|||
|
Total Queries |
The total number of queries in the user-spaces defined for the space.* |
|||
|
Evictions/s |
The number of evictions received per second. |
|||
|
Last Update |
The date and time in which the data in the display was last updated. |
|||