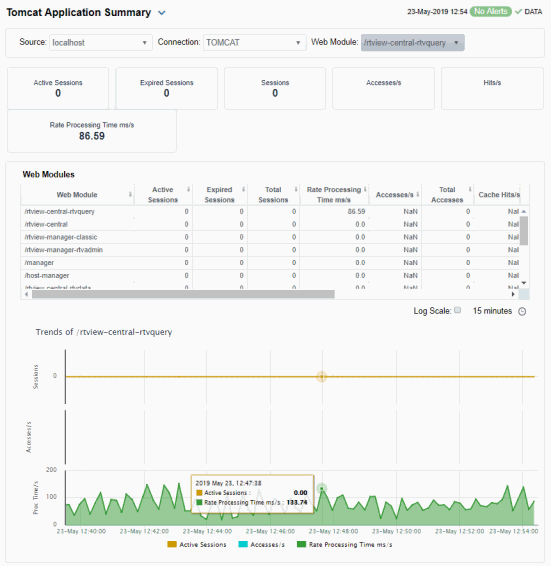Tomcat Displays
The Tomcat HTML displays provide extensive visibility into the health and performance of Tomcat application servers and installed web modules. The following Tomcat Views (and their associated displays) can be found under Components tab > Application/Web Servers > Tomcat.
Tomcat has the following displays:
| • | Tomcat Overview |
| • | Tomcat Servers Heatmap : Performance metrics for one Tomcat Server, including current and historic performance metrics. |
| • | Single Tomcat Server : Heatmap of performance metrics for all Web modules for one Tomcat Server. |
| • | All Tomcat Apps : Table and trend graphs of performance metrics for Web modules. |
| • | Single Tomcat App : Table and trend graphs of performance metrics for a single Web module. |
Tomcat Overview
The Tomcat Overview is the top-level display for the Tomcat Solution Package, which provides a good starting point for immediately getting the status of all your Tomcat servers, web modules and connections. You can select the RTView DataServer for which you want to see data and easily view the current data for that DataServer including:
| • | The total number of active alerts for the selected DataServer, including the total number of critical and warning alerts. |
| • | The greatest number of active sessions, top accesses per second, highest number of connections and the top process rate. |
| • | A visual list of the top 10 servers with the greatest values for Accesses, Requests, Cache Hit Rate, Process Rate, Sent and Received Rate. |
You can hover over each region in the upper half of the Overview to see more detail in a Summary display.
For example, clicking on the alerts in the CRITICAL and WARNING alerts region opens the Alerts Table by Components display.
The bottom half of the display provides a trend graph which traces Active Sessions, Requests per second and Processing Time.
You can hover over the trend graph to see the values at a particular time. You can specify the time range for the trend graph and view data based on a log scale, which enables visualization on a logarithmic scale and should be used when the range in your data is very broad.
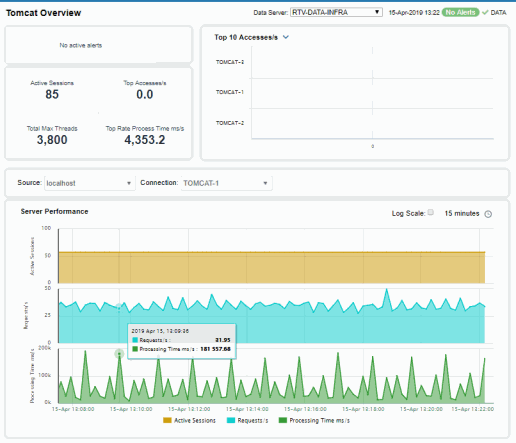
Tomcat Servers Heatmap
View performance metrics for all monitored Tomcat Servers. The heatmap organizes Tomcat Web modules by server, and uses color to show the most critical Metric value for each Tomcat connection associated with the selected source. Each rectangle in the heatmap represents a Web module. In this heatmap, the rectangle size is the same for all Web modules. Each Metric (selected from the drop-down menu) has a color gradient bar that maps relative values to colors.
Use this display to see at-a-glance the health of all your web applications. You can select the heatmap color metric from a list including active sessions, access rate, and total access count.
Use the available drop-down menus or right-click to filter data shown in the display. Use the check-boxes to include or exclude labels in the heatmap. Move your mouse over a rectangle to see additional information. Drill-down and investigate by clicking a rectangle in the heatmap to view details for the selected Web module in the Application Summary display.
to include or exclude labels in the heatmap. Move your mouse over a rectangle to see additional information. Drill-down and investigate by clicking a rectangle in the heatmap to view details for the selected Web module in the Application Summary display.
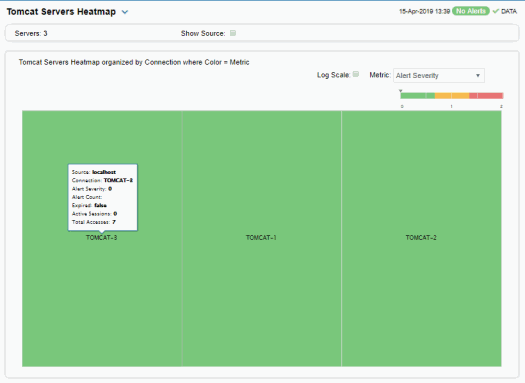
Single Tomcat Server
Track utilization and performance metrics for a connection on a Tomcat server. Clicking on the sessions/processing rate information boxes at the top of the display takes you to the Tomcat Servers Table display, where you can compare and sort performance values against other Tomcat servers.
The trend graph traces for Processing Time per second, Requests per second and (number of) Active Sessions. You can hover over the trend graph to see the values at a particular time. You can specify the time range for the trend graph and view data based on a log scale, which enables visualization on a logarithmic scale and should be used when the range in your data is very broad.
Clicking the Critical/Warning link at the bottom of the display opens the Alerts Table by Component display.
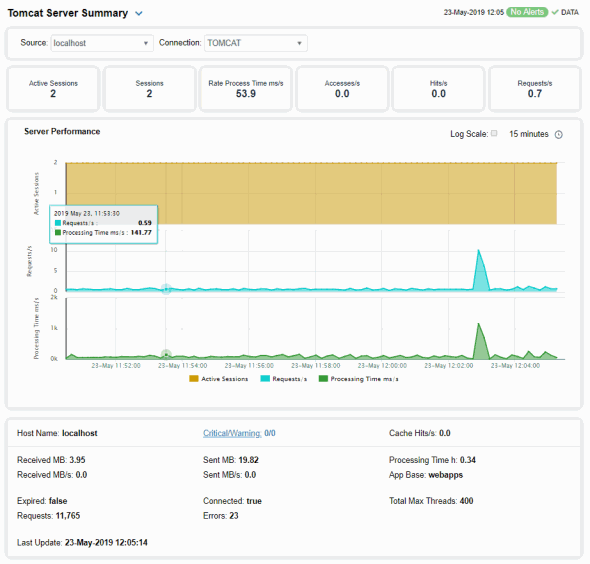
Tomcat Applications
Investigate detailed utilization metrics for all Tomcat applications. This display contains all metrics available for Tomcat applications, including the total Alert Count, Accesses/per second and Total Sessions.
Choose a particular Source or All, and a particular Connection or All, from the drop-downs. Each row in the table contains data for a particular web module. You can search, filter, sort and choose columns to include by clicking a column header icon (to the right of each column label) and selecting Filter, Sort Ascending, Sort Descending or Columns.
Or just click a column header to sort.
Right-click on a table cell to Export to Excel or Copy Cell Value.
Double-click a web module to see details in the Tomcat Application Summary display.
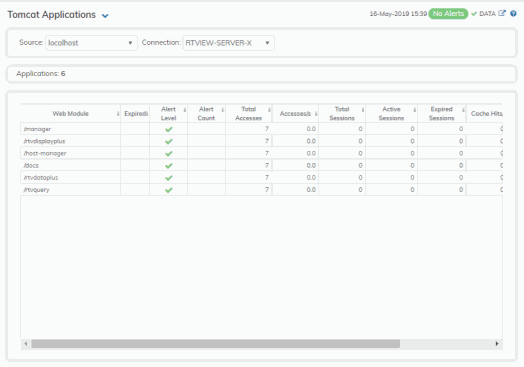
All Tomcat Apps
This heatmap allows you to view the status and alerts of Tomcat applications on a particular host or All hosts, and a particular connection or All connections.
Use the Metric drop-down menu to view the Alert Severity, Alert Count, Active Sessions, Accesses per Second or (the total number of) Accesses.
Each rectangle in the heatmap represents a web module. The rectangle color indicates the most critical alert state. Click on a rectangle to drill-down to the Tomcat Application Summary display and view metrics for a particular web module. Toggle between the commonly accessed Table and Heatmap displays by clicking the drop down list on the display title.
Mouse-over rectangles to view more details about host performance and status.
You can view data based on a log scale, which enables visualization on a logarithmic scale and should be used when the range in your data is very broad.
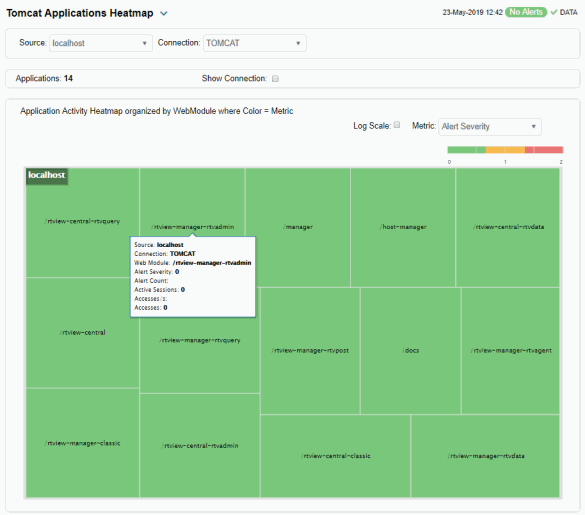
Single Tomcat App
Track utilization and performance metrics for a particular Tomcat web module. Clicking on the sessions/processing rate information boxes at the top of the display takes you to the Tomcat Servers Table display, where you can compare and sort performance values against other Tomcat servers.
Use the Web Modules table to compare detailed utilization metrics for all web modules. Each row in the table contains data for a particular web module. You can search, filter, sort and choose columns to include by clicking a column header icon (to the right of each column label) and selecting Filter, Sort Ascending, Sort Descending or Columns.
Or just click a column header to sort. Right-click on a table cell to Export to Excel or Copy Cell Value.
The trend graph traces for Processing Time per second, Accesses per second and (the number of) Active Sessions. You can hover over the trend graph to see the values at a particular time. You can specify the time range for the trend graph and view data based on a log scale, which enables visualization on a logarithmic scale and should be used when the range in your data is very broad.
Clicking the Critical/Warning link at the bottom of the display opens the Alerts Table by Component display.