FTL Servers
These displays present performance metrics and alert status for all FTL servers. Displays are:
| • | FTL Servers Heatmap : Heatmap shows server and alert status for all FTL servers in all realms. |
| • | FTL Servers Table : Table shows all available utilization metrics for all FTL servers. |
| • | FTL Server Summary : Current and historical metrics for a single FTL server. |
FTL Servers Heatmap
This heatmap display allows you to quickly identify the current status of each of your servers for each available metric. You can view the servers in the heatmap based on the following metrics: the current Alert Severity, the current Alert Count, Clients (the total number of clients), CPU Usage (the current amount of CPU being used), RSS Memory (the current amount of memory being used for processing), Virtual Memory (the current amount of virtual memory being used for processing) and Inbox Faults (the number of inbox send faults) and Client Exceptions. By default, this display shows the heatmap based on the Alert Severity metric.
Each heatmap rectangle represents a server. The rectangle color indicates the most critical alert state. You can click on a rectangle to drill-down to the FTL Server Summary display and view metrics for that server. Clicking on the ![]() icon next to the display title toggles between the commonly accessed Table and Heatmap displays. Mouse-over the rectangles to view more details about host performance and status. You can view data based on a log scale, which enables visualization on a logarithmic scale and should be used when the range in your data is very broad.
icon next to the display title toggles between the commonly accessed Table and Heatmap displays. Mouse-over the rectangles to view more details about host performance and status. You can view data based on a log scale, which enables visualization on a logarithmic scale and should be used when the range in your data is very broad.
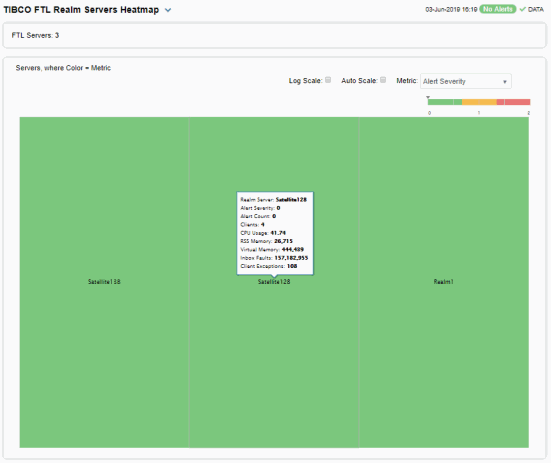
|
Fields and Data This display includes: |
|||
|
|
Names |
Select to display the names of servers on the hosts. |
|
|
|
Metric |
Select the metric driving the heatmap display. The default is Alert Severity. Each Metric has a color gradient bar that maps values to colors. The heatmap organizes the servers by host, where each rectangle represents a server. Mouse-over any rectangle to display the current values of the metrics for the Server. Click on a rectangle to drill-down to the associated FTL Server Summary display for a detailed view of metrics for that particular server. |
|
|
|
|
Alert Severity |
The maximum alert level in the item (index) associated with the rectangle. Values range from 0 to 2, as indicated in the color gradient bar 2 Metrics that have exceeded their specified ALARMLEVEL threshold and have an Alert Severity value of 2 are shown in red. For a given rectangle, this indicates that one or more metrics have exceeded their alarm threshold. 1 Metrics that have exceeded their specified WARNINGLEVEL threshold and have an Alert Severity value of 1 are shown in yellow. For a given rectangle, this indicates that one or more metrics have exceeded their warning threshold. 0 Metrics that have not exceeded either specified threshold have an Alert Severity value of 0 and are shown in green. For a given rectangle, this indicates that no metrics have exceeded a specified alert threshold. |
|
|
|
The total number of alarm and warning alerts in a given item (index) associated with the rectangle. The color gradient bar |
|
|
|
|
Client Count |
The total number of clients in a given item (index) associated with the rectangle. The color gradient bar |
|
|
|
CPU Usage |
The total amount of CPU used. The color gradient bar |
|
|
|
Memory |
The current memory being used. The color gradient bar |
|
|
|
Virtual Memory |
The current virtual memory being used. The color gradient bar |
|
|
|
#Inbox Faults |
The total number of inbox faults. The color gradient bar |
FTL Servers Table
Investigate detailed utilization metrics and configuration settings for all FTL servers. The TIBCO FTL Servers Table contains all metrics available for servers, including the number of current client connections.
Each row in the table contains data for a particular Realm Server. You can search, filter, sort and choose columns to include by clicking a column header icon (to the right of each column label) and selecting Filter, Sort Ascending, Sort Descending or Columns. Or just click a column header to sort.
Right-click on a table cell to Export to Excel or Copy Cell Value.
You can click on a row to drill-down to the FTL Server Summary display and view details for that server.
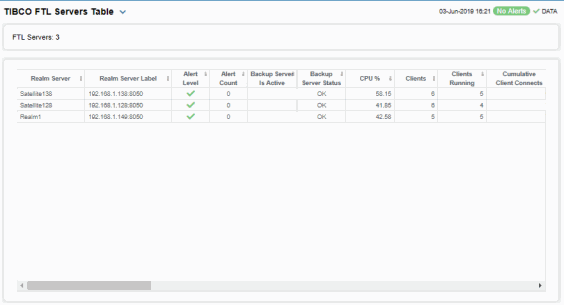
FTL Server Summary
Track current and historical utilization and performance metrics for a selected FTL server. You can view how many components (such as satellites, EFTL clusters, bridges, groups and persistence servers) the server hosts.
Clicking on the metric boxes at the top of the display takes you to the FTL Servers Table display, where you can view additional server data.
Choose from one of two trend graphs:
The Resources trend graph traces CPU % (the percent CPU used), Process RSS (the current amount of RSS memory used for processes), Peak Process RSS MB (the maximum amount of RSS memory used for processes, in megabytes) and Process VM (the current amount of RSS virtual memory used for processes).
The Service Metrics trend graph traces Client Reconnects (the number of reconnecting clients) and Inbox Send Faults/s (the number of faults when sending messages to inbox subscribers, per second*).
You can hover over the trend graph to see the values at a particular time. You can specify the time range for the trend graph and view data based on a log scale, which enables visualization on a logarithmic scale and should be used when the range in your data is very broad.
Clicking the Critical/Warning link at the bottom of the display opens the Alerts Table by Component display.
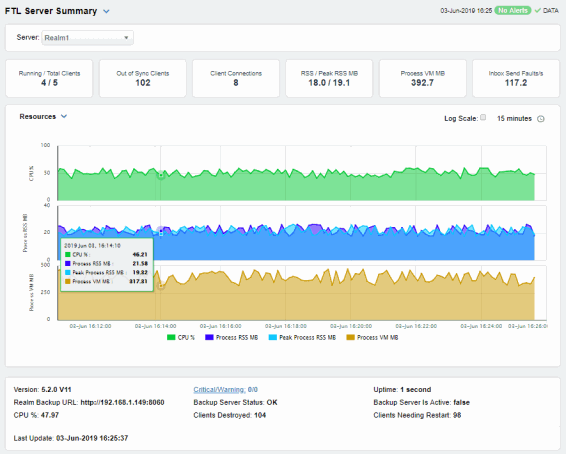
 , where
, where  shows the range of the value/color mapping. The numerical values in the gradient bar range from
shows the range of the value/color mapping. The numerical values in the gradient bar range from  shows the range of the value/color mapping. The numerical values in the gradient bar range from
shows the range of the value/color mapping. The numerical values in the gradient bar range from  shows the range of the value/color mapping. The numerical values in the gradient bar range from
shows the range of the value/color mapping. The numerical values in the gradient bar range from  shows the range of the value/color mapping. The numerical values in the gradient bar range from
shows the range of the value/color mapping. The numerical values in the gradient bar range from  shows the range of the value/color mapping. The numerical values in the gradient bar range from
shows the range of the value/color mapping. The numerical values in the gradient bar range from  shows the range of the value/color mapping. The numerical values in the gradient bar range from
shows the range of the value/color mapping. The numerical values in the gradient bar range from