Registration
Application Registration
In order to register for a license, your system environment must be properly setup. If you have not already reviewed the Setup section please do so now. Following registration, we strongly suggest that you complete the Quick Start Tutorial before getting started.
| 1. | In an initialized command/terminal window (see Initializing a Command Prompt or Terminal Window ), type: |
run_gmsregister
Note: For machines that are headless (i.e. without monitor, keyboard or mouse), use the –nogui option with the run_gmsregister script (i.e. run_gmsregister -nogui).
Registration Dialog
A Registration dialog will open that displays your PIN and prompts you to enter a license key. To request a key, contact SL Corporation at 800.548.6881 or 415.927.8400 or send an email to keys@sl.com with the Subject line RTView. Copy and paste your PIN into the email and in return you will receive a corresponding numeric key.
Copy and paste the key you receive into the Registration dialog.
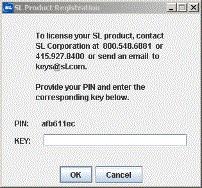
For future access to your license key a file named KEYS will be stored in the lib directory, which is located in your installation directory.
Note: Your license key enables you to run RTView applications on a single host.
For licensing systems that do not have a display, use the –nogui command line option (run_gmsregister -nogui) to print the PIN to the console. Follow the instructions above for getting a license KEY, then use the -writekey option (e.g. run_gmsregister -nogui -writekey:01234567890123456789012345678901) to enter a key on the command line and have it written to the KEYS file.
Note: The -writekey option is only valid when used in conjunction with the -nogui option.