Choose a Tab ID for your CUSTOM tab. This is not the label, but a unique ID that will be used internally to identify your tab. For this example, we will use MyCustomTab for the Tab ID. You cannot use the following for the Tab ID:
-
Custom
-
CMDB
-
Service
-
Alerts
-
Components
Create a navigation accordion view for your tab in the RTViewCentral/projects/rtview-server directory:
-
Copy custom_views_acc.rtv to a new file name. In this example, we copy it to mycustomtab_acc.rtv.
-
Open mycustomtab_acc.rtv in the Display Builder:
1. runb -propfilter:ConfigClient -propfilter:AlertClient mycustomtab_acc.rtv.
2. Modify the Custom Views label above the navigation accordion.
3. Select the navigation accordion and edit the selectedValue property. Change the Filter value to your Tab ID (MyCustomTab in this example).
4. Open the data attachment in the navOptionsForFilter function and change the Filter value to your Tab ID (MyCustomTab in this example).
5. Save your display and exit the Display Builder.
Create a navigation tree for your tab. Note that each node in the tree must be a unique display/substitution value.
-
Copy custom_views_navtree.xml to a new filename, mycustomtab_navtree.xml.
-
Replace the nodes in mycustomtab_navtree.xml with your nodes.
Open the RTView Configuration Application, go to the General>CUSTOM PROPERTIES tab and add the two properties using the following values:
-
Click
 and enter the following parameters to create a new property:
and enter the following parameters to create a new property:
name=sl.rtview.xml.xmlsource
value=mycustomtab_navtree.xml 0 mycustomtab_navtree.xml 0 1
filter=uiprocess
Click ![]() to close the Add Property dialog
to close the Add Property dialog
-
Click
 and enter the following parameters to create a new property:
and enter the following parameters to create a new property:
name=sl.rtview.cache.config
value=rtv_tabtree_cache_source.rtv $rtvNavTreeFilename:mycustomtab_navtree.xml $rtvNavTabName:MyCustomTab
filter=uiprocess
Click ![]() to close the Add Property dialog and
to close the Add Property dialog and ![]() (in title bar) to save your changes.
(in title bar) to save your changes.
Click 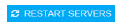 to apply changes.
to apply changes.
Add your new tab to rtv_custom.xml. In a text file editor, open rtv_custom.xml and edit the following: