Configure Alert & Historical Database Connections
The Monitor is delivered with a default memory resident HSQLDB database, which is suitable for evaluation purposes. However, in production deployments, we recommend that you deploy one of our supported databases. For details, see the RTView Core® User’s Guide.
This section describes how to setup an alternate production database, and how to configure the Alert Settings Database connection and the Historian Database connection. You connect and configure the databases using the RTView Configuration Application. You also copy portions of the database.properties template file (located in the common\dbconfig directory) into the RTView Configuration Application.
Monitor Databases
The Monitor requires two database connections that provide access to the following information:
Alert Settings
The ALERTDEFS database contains alert administration and alert auditing information. The values in the database are used by the alert engine at runtime. If this database is not available, the Self-Service Alerts Framework under which alerts are executed cannot work correctly.
Historian
The RTVHISTORY database contains the historical monitoring data to track system behavior for future analysis, and to show historical data in displays.
To Configure the ALERTDEFS and RTVHISTORY Databases:
-
Install a database engine of your choice. Supported database engines are Oracle, Microsoft SQL Server, MySQL, and DB2.
NOTE: The default page size of DB2 is 4k. It is required that you create a DB2 database with a page size of 8k. Otherwise, table indexes will not work.
-
Open the database.properties template file, which is located in the common\dbconfig directory, find the line that corresponds to your supported database in the "Define the ALERTDEFS DB" section and make a note of this information. Keep the database.properties template file open.
-
Open the RTView Configuration Application for RTView Manager and go to Databases>CONNECTIONS tab.
-
Click Alert Threshold Database Connection to open the Edit Connection dialog.
-
Enter the information (you previously noted from the database.properties file) into the Edit Connection dialog and click Save.
URL: Enter the full database URL to use when connecting to this database using the specified JDBC driver.
Driver: Enter the fully qualified name of the JDBC driver class to use when connecting to this database.
Classpath: Enter the location of the jar where the JDBC driver resides in your environment.
Username: Enter the username to enter into this database when making a connection.
Password: Enter the password to enter into this database when making a connection.
Run Queries Concurrently: Select this check box to run database queries concurrently.
Click  to close the dialog and
to close the dialog and  (in title bar) to save your settings.
(in title bar) to save your settings.
-
Return to the database.properties template file, which is located in the common\dbconfig directory, find the line that corresponds to your supported database in the "Define the RTVHISTORY DB" section and make a note of this information.
-
In the RTView Configuration Application, click the Historian Database Connection to open the Edit Connection dialog.
-
Enter the information (you previously retrieved from the database.properties file) into the Edit Connection dialog and click Save.
URL: Enter the full database URL to use when connecting to this database using the specified JDBC driver.
Driver: Enter the fully qualified name of the JDBC driver class to use when connecting to this database.
Classpath: Enter the location of the jar where the JDBC driver resides in your environment.
Username: Enter the username to enter into this database when making a connection.
Password: Enter the password to enter into this database when making a connection.
Run Queries Concurrently: Select this check box to run database queries concurrently.
-
Click  to store the newly added connection and close the dialog and
to store the newly added connection and close the dialog and  (in title bar) to save your settings.
(in title bar) to save your settings.
-
Click 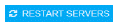 to apply changes.
to apply changes.
-
Manually create database tables. If your configured database user has table creation permissions, then you only need to create the Alerts tables. If your configured database user does not have table creation permission, then you must create both the Alert tables and the History tables.
To create tables for your database, use the .sql template files provided for each supported database platform, which is located in the dbconfig directory of the common and solmon directories, where:
<db> ={db2, mysql, oracle, sqlserver, sybase}
RTViewCentral/rtvapm/common/dbconfig/create_common_alertdefs_tables_<db>.sql
RTViewCentral/rtvapm/common/dbconfig/ create_common_history_tables_<db>.sql
RTViewCentral/rtvapm/rtvmgr/dbconfig/create_rtvmgr_history_tables_<db>.sql
NOTE: The standard SQL syntax is provided for each database, but requirements can vary depending on database configuration. If you require assistance, consult with your database administrator.
The most effective method to load the .sql files to create the database tables depends on your database and how the database is configured. Some possible mechanisms are:
-
Interactive SQL Tool
Some database applications provide an interface where you can directly type SQL commands. Copy/paste the contents of the appropriate .sql file into this tool.
-
Import Interface
Some database applications allow you to specify a .sql file containing SQL commands. You can use the .sql file for this purpose.
Before loading the .sql file, you should create the database and declare the database name in the command line of your SQL client. For example, on MySQL 5.5 Command Line Client, to create the tables for the Alert Settings you should first create the database:
create database myDBName;
before loading the .sql file:
mysql -u myusername -mypassword myDBName < create_common_alertdefs_tables_mysql.sql;
If you need to manually create the Historical Data tables, repeat the same process. In some cases it might also be necessary to split each of the table creation statements in the .sql file into individual files.
Third Party Application
If your database does not have either of the two above capabilities, a third party tool can be used to enter SQL commands or import .sql files. Third party tools are available for connecting to a variety of databases (RazorSQL, SQLMaestro, Toad, for example).
You have finished configuring the databases. To configure alert notifications, proceed to Configure Alert Notification.
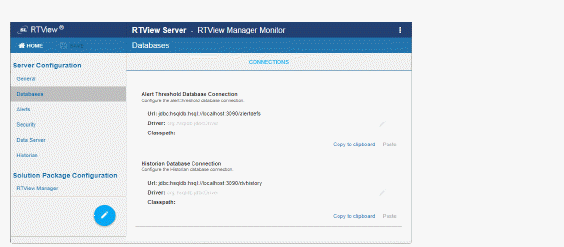
 to close the dialog and
to close the dialog and  (in title bar) to save your settings.
(in title bar) to save your settings. to store the newly added connection and close the dialog and
to store the newly added connection and close the dialog and  (in title bar) to save your settings.
(in title bar) to save your settings.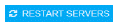 to apply changes.
to apply changes.