Thin Client Browser with Served Data
The Thin Client Browser with Served Data deployment involves deploying one Display Server and one or more Data Servers. Each Data Server will have its own configuration files which describe data connections, cache definitions, function definitions, and alert definitions. The Display Server will have one connection to each deployed Data Server and gather the necessary data on demand when users are viewing applicable dashboards.
How It Works
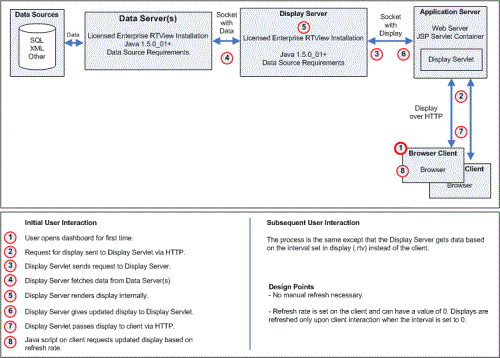
Deployment Process Overview
The following is an overview of how to deploy the Thin Client Browser with Served Data option of RTView. The steps need to be followed in the order given.
See How It Works for a Thin Client Browser with Served Data system overview and sequence of usage.
Note: This documentation is intended for users with a working knowledge of HTML code and application server administration. If you do not have a full understanding of these topics, you will need assistance from your system administrator.
Process Summary
Step 1: Install and Configure Display Server
Step 2: Configure and Install Display Servlet
A: Create Display Servlet HTML or JSP Files
B: Configure Display Servlet Options
Step 3: Configure and Install Display Server Portlet (Optional)
Step 4: Install and Configure Data Server
E: Set up RTVAgent Servlet on Application Server (Optional)
F: Set up RTVPost Servlet on Application Server (Optional)
Step 6: Start / Run Data Server
Setup
This section provides step-by-step instructions on how to deploy RTView. The steps must be done in the order given. Refer to Thin Client Browser with Served Data for a summary of these instructions.
This section is intended for users with standard working knowledge of HTML, JSP, and servlet deployment on an application server.
An Apache Tomcat application server is included with your RTView installation for prototyping and testing your deployment before going into the production environment. The following instructions will work for your application server or the one that comes with RTView.
Step 1: Install and Configure Display Server
Install RTView on the system where you will run the Display Server. If you are using RTView Core® User’s Guide Version 7.4, you will need to repeat the following steps on each system where you will run a Display Server.
A: Verify System Requirements
| • | Basic System Requirements |
B: Install Display Server
At this point you have verified your system requirements.
| 1. | Install RTView. See Installation for more information. |
| 2. | Setup RTView. See Setup for more information. |
C: Register
At this point you have verified your system requirements and installed the Display Server.
Register for a license to run the Display Server. See Registration for more information.
D: Configure Display Server
At this point you have verified your system requirements, and installed and registered RTView.
| 1. | Create a project directory to store Display Server configuration files. |
| 2. | Copy the following files into this directory from the project directory where you developed your RTView application: |
| • | All display (*.rtv) files |
| • | Style sheet (.rts) files (optional) |
| • | OPTIONS.ini. See Application Options for more information. |
| • | COLORS.ini (only required if Custom Colors have been defined). See Custom Colors Tab for more information. |
| • | Refer to Deployment in the Data Sources section of this documentation for information on configuration (.ini) files specific to your data sources. |
| • | Panel configuration file (optional). See Multiple Display Panels for more information. |
| • | Security Configuration files (optional). See Configuration for more information. |
| • | DISPLAYSERVER.ini |
Note: If you have no DISPLAYSERVER.ini file, create one now by configuring your Display Server application options. Otherwise, go to Step 2: Configure and Install Display Servlet.
| 3. | Configure your Display Server application options. See RTView Core® User’s Guide Version 7.4 for information on how to specify your options. All configuration files should be saved in the directory you just created. |
Step 1 is completed. Go to Step 2: Configure and Install Display Servlet.
Step 2: Configure and Install Display Servlet
At this point you have completed the RTView installation and setup.
About Display Servlet
The Display Server uses the Display Servlet, a JSP servlet that runs on your application server. Clients communicate with the Display Servlet using HTTP. The Display Servlet communicates with the Display Server via socket to request HTML for display in the browser. The servlets\rtvdisplay directory contains files (JSP, HTML, classes, properties) necessary to install the Display Servlet.
A: Create Display Servlet HTML or JSP Files
The Display Servlet comes with a few HTML files for testing. You can use these to deploy, or you can create your own HTML or JSP files which make calls to the Display Servlet to show your displays.
Skip this step and go to B: Configure Display Servlet Options if both of the following are true:
| • | You will only be deploying one Display Server application on your application server |
| • | You want to deploy using only the test HTML files that come with the Display Servlet |
Note: If you skip this step, use servlets\rtvdisplay as your project directory referenced in Steps B and C, and use rtvdisplay for the appname argument for all of the scripts.
Otherwise, proceed with the following steps.
| 1. | Create a project directory to store your Display Servlet files. |
| 2. | Copy rtvdisplay.properties into this directory from servlets\rtvdisplay. |
| 3. | Create the HTML files or JSP files for your Display Server application. See RTView Core® User’s Guide Version 7.4 and RTView Core® User’s Guide Version 7.4 for more information. |
| 4. | Copy these HTML or JSP files and any referenced files (e.g., images referenced in the HTML files) to this directory. |
| 5. | Copy sample_make_war.bat (for Windows) or sample_make_war.sh (for UNIX) into this directory from servlets\rtvdisplay and rename it to make_war (with the appropriate extension). |
| 6. | This script takes a name for the web archive, without the .war extension, and builds a web archive file that includes all of the necessary RTView Display Servlet files along with all .html, .js, .gif, and .jpg files from the current directory. If there are other files you would like to include in your web archive, add them to the following line in your make_war script: |
jar uf %1.war *.html *.jpg *.gif *.js *.jsp WEB-INF
Note: You may receive an error message if the script does not find at least one of each of the file types specified (.html, .jpg, etc). Disregard this error message.
B: Configure Display Servlet Options
The Display Servlet reads rtvdisplay.properties to get configuration information. If you have not installed the Display Servlet, modify the rtvdisplay.properties files in your project directory and it will be installed as part of the next step. If you have already installed the Display Servlet on your application server, you can edit this properties file in your application server. You may need to restart your application server after making changes to this file.
Use servlets\rtvdisplay as your project directory if you skipped A: Create Display Servlet HTML or JSP Files .
Set your options in rtvdisplay.properties as specified in RTView Core® User’s Guide Version 7.4.
C: Install Display Servlet
At this point you have completed Display Servlet setup.
If you skipped A: Create Display Servlet HTML or JSP Files , use servlets\rtvdisplay as your project directory and rtvdisplay as your appname in this step.
Otherwise, use the project directory that you setup in Step A and your web archive file name for appname.
Note: If you will be running multiple Display Server applications on the same application server, each application must have a unique name.
| 1. | In an initialized command window (see Initializing a Command Prompt or Terminal Window ), go to your project directory and type: |
make_war appname - This script creates a web archive (.war) that includes all of the files necessary to run the Display Servlet.
| 2. | Your RTView installation includes an Apache Tomcat application server, so that you can prototype and test your deployment before moving it to your production server. If you will be using this application server, run the following script to install the Display Servlet: |
install_to_demoserver appname - This script installs the web archive to the Apache Tomcat server included in your RTView installation.
Note: This script will shutdown and restart Apache Tomcat and requires administrative permissions.
| 3. | If you will be using your own Apache Tomcat application server, run the following script to install the Display Servlet: |
install_to_tomcat appname - This script installs the web archive to your Apache Tomcat server.
Note: This script will shutdown and restart Apache Tomcat and requires administrative permissions.
| 4. | If you will be using an application server other than Apache Tomcat, install the files in the web archive to your application server according to the documentation for that product. |
Step 2 is completed. Go to Step 3: Configure and Install Display Server Portlet (Optional).
Step 3: Configure and Install Display Server Portlet (Optional)
At this point you have setup the Display Server and the Display Servlet.
The Display Server can optionally be deployed as a portlet. The portlet is tested in Liferay and contains configuration files specific to Liferay, but should work with any JSR-168 compliant portal. If you want to deploy the Display Server as a servlet, skip this step and go to Step 5: Run Display Server .
Configure install and instance the Display Server Portlet as described in RTView Core® User’s Guide Version 7.4.
Step 3 is completed. Go to Step 4: Install and Configure Data Server.
Step 4: Install and Configure Data Server
At this point you have setup the Display Server, Display Servlet and (optionally) the Display Server Portlet.
Install RTView on the system where you will run the Data Server(s). If you are using multiple or high availability Data Servers, you will need to repeat the following steps on each system where you will run Data Server(s). See Data Server Tab and High Availability for more information. If you want to run the Data Server from the RTView installation in Step 1, skip steps B and C.
A: Verify System Requirements
| • | Basic System Requirements |
| • | In addition to basic system requirements, refer to the RTView Data Sources section of this documentation for system requirements and setup specific to your data source. |
| • | Data Server must be accessible via network to all clients. |
Note: All clients must have permission to access the Data Server on the port specified for the socket in the DATASERVER.ini file (see Step D).
B: Install and Setup RTView
At this point you have verified your system requirements.
| 1. | Install RTView (see Installation) |
| 2. | Setup RTView (see Setup) |
C: Register
At this point you have installed and setup RTView.
Register for a license (see Registration) for the Data Server.
D: Configure Data Server
At this point you have installed, setup and registered your RTView installation.
| 1. | Create a project directory to store Data Server configuration files. |
| 2. | Copy the following files into the directory you just created from the project directory where you developed your RTView application: |
| • | OPTIONS.ini |
| • | Refer to Deployment in the Data Sources section of this documentation for information on configuration (.ini) files specific to your data sources. |
| • | All display (.rtv) files you want to preload (optional) |
Note: If you are using multiple or high availability Data Servers, each Data Server needs to run on a different host and/or port. Be sure that the DATASERVER.ini file, the OPTIONS.ini file, and any related data source initialization files are all correct for this instance of the Data Server. See Data Server Tab and High Availability for more information.
| 3. | If you already created a DATASERVER.ini that is configured to run the Data Server in socket mode on the correct port, copy the DATASERVER.ini to the project directory you just created. Then go to Step 2: Setup File Server. |
If you have not created a DATASERVER.ini, go to next step.
| 4. | In an initialized command window (see Initializing a Command Prompt or Terminal Window ), go to the project directory you created and type: |
run_dataserver -socket
| 5. | Setup the Data Server configuration. See Configuration Tab for more information. |
Note: The Data Server must be configured to run on a socket. The port specified for the socket must match the port specified for the Data Server in Step 2B-5.
| 6. | Click the Save Configuration button to save DATASERVER.ini and exit the Data Server. |
E: Set up RTVAgent Servlet on Application Server (Optional)
Note: This step is only required if you are setting up the Data Server to accept RTVAgent data via HTTP or HTTPS.
At this point, you have verified your system requirements, installed and set up RTView, registered a license for the data server, and configured the Data Server.
| 1. | Verify System Requirements |
| • | Application server with a JSP servlet container, such as Apache Tomcat. |
| 2. | Install and Setup RTVAgent Servlet |
The Data Server uses the RTVAgent Servlet that runs on your application server to access data sent from an RTVAgent application that is sending data via HTTP. The servlets\rtvagent directory contains all of the files necessary to configure and install the RTVAgent Servlet.
If you are using multiple Data Servers that are gathering RTVAgent data, you must configure and install a RTVAgent Servlet for each Data Server.
a. Configure RTVAgent Servlet Options
The RTVAgent Servlet reads the servlet.properties properties file to get configuration information. If you have not installed the RTVAgent Servlet, modify servlet.properties (in the servlets\rtvagent directory) and install (see b. Install the RTVAgent Servlet). If you have already installed the RTVAgent Servlet on your application server, you can edit your properties file in the application server. Note: You may need to restart your application server after making changes to your properties file.
You can set the following options in servlet.properties:
|
Options |
Description |
|
ServiceHost |
The name of the host on which the Data Server is running. Default is localhost. Note: Default localhost assumes the servlet and Data Server are running on the same machine. |
|
ServicePort |
Port for communicating with the Data Server. Default is 5665. |
|
ServiceTimeout |
Amount of time (in seconds) the servlet will wait for replies from the RTVAgent. Default is 15 seconds. |
The following is an example of the servlet.properties file:
ServiceHost=localhost
ServicePort=5665
ServiceTimeout=15
b. Install the RTVAgent Servlet
In an initialized command window, go to the servlets\rtvagent directory and type:
make_war
This script creates a web archive (.war) named rtvagent.war that includes all of the files necessary to run the RTVAgent Servlet.
Install the files in the rtvagent.war file to your application server according to the documentation for that product.
F: Set up RTVPost Servlet on Application Server (Optional)
Note: This step is only required if the application(s) posting data to the HTTP Data Source cannot post directly to your RTView Application due to security or post access limitations.
At this point, you have verified your system requirements, installed and set up RTView, registered a license for the data server, configured the Data Server, and (optionally) set up the RTVAgent Servlet.
| 1. | Verify System Requirements |
| • | Application server with a JSP servlet container, such as Apache Tomcat. |
| 2. | Install and Setup RTVPost Servlet |
The Data Server uses the RTVPost Servlet that runs on your application server as a proxy servlet for use with the HTTP Data Source, which is useful for cases where an application cannot post directly to the application running the HTTP Data Source due to security or post access limitations. The servlets\rtvpost directory contains all of the files necessary to configure and install the RTVPost Servlet.
If you are using multiple Data Servers that are gathering HTTP data, you must configure and install a RTVPost Servlet for each Data Server.
a. Configure RTVPost Servlet Options
The RTVPost Servlet reads the rtvpost.properties properties file to get configuration information. If you have not installed the RTVPost Servlet, modify rtvpost.properties (in the servlets\rtvpost directory) and install (see b. Install the RTVPost Servlet). If you have already installed the RTVPost Servlet on your application server, you can edit your properties file in the application server. Note: You may need to restart your application server after making changes to your properties file.
You can set the following options in rtvpost.properties:
|
Option |
Description |
|
proxyHost |
The name of the host on which the Data Server is running. Default is localhost. Note: Default localhost assumes the servlet and Data Server are running on the same machine. |
|
proxyPort |
Port for communicating with the Data Server. Default is 3275. |
|
proxyPath |
The path to which to post. This is commented out by default. |
The following is an example of the rtvpost.properties file:
# Properties for the RTView rtvpost servlet.
# proxyHost: the http host to which to post
proxyHost=localhost
# proxyHost: the http port to which to post
proxyPort=3275
# the path to which to post
#proxyPath=
b. Install the RTVPost Servlet
| • | In an initialized command window, go to the servlets\rtvpost directory and type: |
make_war
This script creates a web archive (.war) named rtvpost.war that includes all of the files necessary to run the RTVPost Servlet.
| • | Install the files in the rtvpost.war file to your application server according to the documentation for that product. |
Step 4 is completed. Go to Step 5: Run Display Server.
Step 5: Run Display Server
At this point you have set up the Display Server, Display Servlet, (optionally) the Display Server Portlet, configured the Data Server, (optionally) set up the RTVAgent Servlet, and (optionally) set up the RTVPost Servlet.
A: Start Display Server
| 1. | Start the Display Server. Open an initialized command window (see Initializing a Command Prompt or Terminal Window ) and go to the directory created in Step 1 and type: |
run_displayserver -dataserver:remote://ipaddress:3278
Java options specified in RTV_JAVAOPTS are used by the run_displayserver scripts.
See Command Line for available command line options.
Note: The Display Server is instrumented with JMX to allow you to manage and monitor the display cache and application settings. See RTView Core® User’s Guide Version 7.4 for more information.
Step 5 is completed. Go to Step 6: Start/Run Data Server.
Step 6: Start / Run Data Server
At this point you have setup the Display Server, Display Servlet, (optionally) the Display Server Portlet, configured the Data Server, (optionally) setup the RTVAgent Servlet, (optionally) set up the RTVPost Servlet, and run the Display Server.
If you are using multiple or high availability Data Servers, you will need to repeat the following steps on each system where you will run Data Server(s). See Data Server Tab and High Availability for more information.
| 1. | In an initialized command window (see Initializing a Command Prompt or Terminal Window ), go to the directory you created in Step 1 and type: |
run_dataserver
| 2. | Click Start Serving Data. |
Note: You may also run the Data Server as a daemon process. See Running the Data Server for more information and additional options.
Note: The Data Server is instrumented with JMX to allow you to manage and monitor the clients and application settings. See RTView Core® User’s Guide Version 7.4 for more information.
You have finished Step 6. Go to Step 7: Test Client.
Step 7: Test Client
At this point you have setup the Display Server, Display Servlet, (optionally) the Display Server Portlet, configured the Data Server, (optionally) setup the RTVAgent Servlet, (optionally) set up the RTVPost Servlet, and run the Display Server and Data Server.
| 1. | Open a browser and navigate to the URL for the Display Servlet you set up in Step 2. For example: |
|
http://host:8080/rtvdisplay/index.html |
Where host and port are correct for the application server hosting the Display Servlet. |
| 2. | Login to the Display Server. By default, the Display Server does not require a login. Login can be enabled in the Display Servlet to support Role-based Security, If login is enabled, the default user name and password are: |
User Name: admin
Password: admin
Note: It is possible that your system administrator may have configured another user name and password. In this case, you may also need to select a role. See Role-based Security for more information.
Problem: An error message appears in the browser.
Solution: Check the command window where you started the Display Server as well as the Display Servlet log file on your application server.
See the RTView Core® User’s Guide Version 7.4 and RTView Core® User’s Guide Version 7.4 for more information.
Congratulations! RTView deployment is completed.